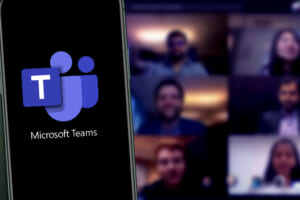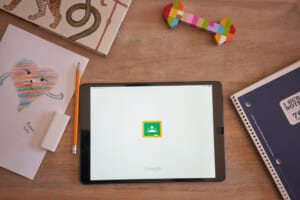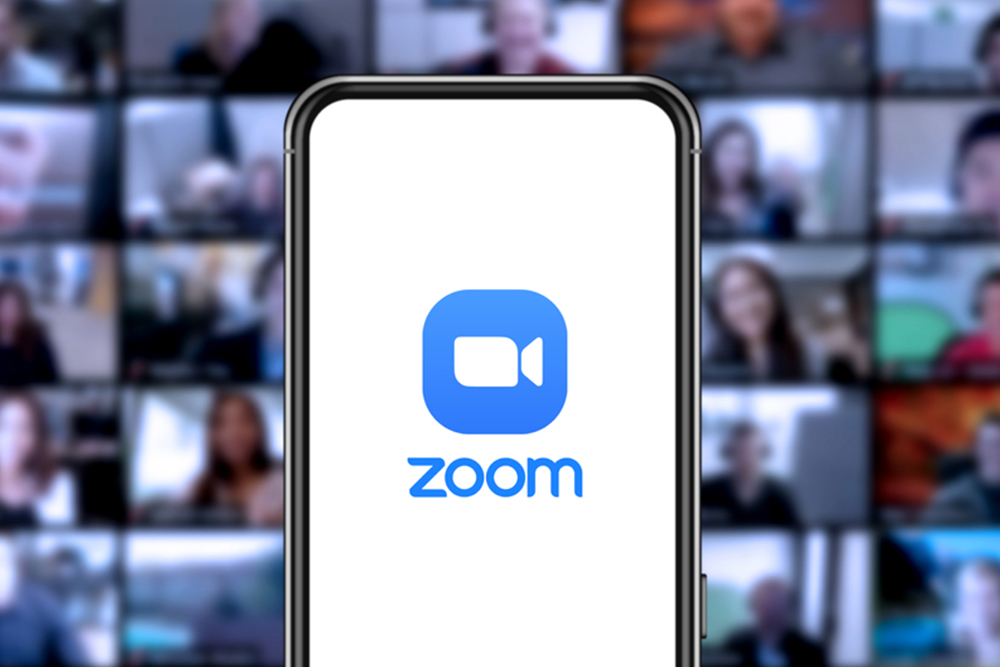
Web会議システムは、現在国内外の様々な企業が提供していますが、中でも世界で最も高いシェア数を誇るのが、アメリカのZoom Video Communications社が提供している「Zoom(ズーム)」です。
Zoomはビジネスで必要になる一通りの機能を使うことができる利便性の高さに加えて、他のWeb会議システムよりも分かりやすい操作性で幅広い層から支持を得ています。
そんなZoomは様々なパソコンやスマートフォンなど、様々なデバイスから利用することができますが、臨場感のあるWeb会議を楽しみたいという方におすすめのデバイスがデジタルホワイトボードです。
デジタルホワイトボードはZoomと相性が非常に良く、さらにZoomの様々な機能を活用することで、あらゆる業務を効率化させることが可能です。
そこで今回は、デジタルホワイトボードを使ってZoomに参加する方法や、知っていると便利なZoomの機能をご紹介します。
目次
Zoom(ズーム)とは?
遠く離れた場所にいる人と画面上で手軽にコミュニケーションを取ることができる「Web会議システム」は、感染症拡大による非接触ニーズの高まりによって、利用者が急激に増加しています。
数あるWeb会議システムの中でもコロナ禍による影響で最もシェアを伸ばしているのが「Zoom(ズーム)」です。
Zoomとは、Zoom Video Communications社が10年以上前から提供しているバーチャル ミーティング プラットフォームで、高画質のHD画質によるミーティング会議を無料で行うことができます。
Web会議や研修等のビジネスシーンから、学校でのオンライン授業、そしてプライベートでのリモート飲み会など、様々な用途で活用されており、最近では複数の現場と連絡を取り合う際にWeb会議システムを導入している企業も増えています。
ZoomがWeb会議システムのシェア率No1になった理由には、使い心地の良さや分かりやすい操作方法が関係していると言われています。
Zoomは、専用アプリ以外にもブラウザから参加することも可能で、取得したURLを伝えることで、参加者はワンクリックで参加することができます。
専門的な知識が無くても簡単に参加できることから、パソコンやスマートフォンに疎いという人でも迷うことなく手軽に利用することが可能です。
デジタルホワイトボードを使ってZoomに参加するには?
Zoomは様々なデバイスから主催、参加することができますが、その中でも特におすすめなのがデジタルホワイトボードです。
ホワイトボードにデジタル機能を加えて進化させた「デジタルホワイトボード」は、画面に書き込みができる以外にもインタラクティブ機能を多数搭載しており、現在ビジネスシーンや教育現場等の様々な場面で導入が進められています。
デジタルホワイトボードでのWeb会議では、大画面で相手の表情をしっかり確認しながら、臨場感のあるWeb会議を行えるというメリットがあります。
一部の機種を除き、多くのデジタルホワイトボードでは、Zoomを利用したWeb会議を実施することが可能ですが、パソコンやスマートフォンとは違い、デジタルホワイトボードから参加をするのは一見難しそうに思うかもしれません。
そこでデジタルホワイトボードを使ってZoomに参加する手順をご紹介します。
1.対応機種を選ぶ
デジタルホワイトボードを使ってZoomに参加するには、Zoomに対応している機種を選ぶ必要があります。
機種によっては使用できるWeb会議システムのソフトが限定されていることがあり、そのような機種ではZoomを使用することができないため、機種を選定する際には注意しなければなりません。
デジタルホワイトボードでZoomを実行するには、以下のスペックを満たしている必要があります。
・有線・無線LAN対応
・Windows・Android等のOSが搭載されている
・アプリをダウンロード可能
しかし、この条件を満たしていても動作しない場合もあるため、導入前にZoomが使用できるか必ず確認しておくようにしましょう。
2.マイク、カメラを用意する
デジタルホワイトボードからZoomに参加するには、マイクとカメラを追加で用意する必要があります。
機種によっては、マイクとカメラが内蔵されていることもありますが、内蔵していない機種の場合は、前もって準備しておくようにしましょう。
また、大人数で参加するWeb会議を行う場合には、広角レンズのWeb会議用カメラや、全指向性のマイクを用意することで、より快適に行えるようになります。
3.Zoomアプリをダウンロードする
必要なものを全て揃えたら、インターネットに接続して、Zoomのアプリをダウンロードしましょう。
Zoomはブラウザからでも参加することが可能ですが、アプリをダウンロードすることでより多くの機能を利用できるようになります。
Zoomは基本利用料は無料ですが、無料版では一部制限があるため、様々な機能を使用したいという場合は、有料プランを検討しましょう。
Zoomの知っていると便利な機能 7選
Zoomでは、基本的な機能以外にも便利な機能も多数搭載されており、様々な機能を活用していくことで、より効率的なWeb会議を行えるようになります。
そこで、知っていると便利なZoomの機能をご紹介します。
1.レコーディング
Zoomには、ミーティング画面を録音・録画できる「レコーディング機能」が搭載されています。
レコーディング機能で録画をするには、全ての参加者から録画の同意を得る必要があり、主催者以外の参加者でも許可を受けることで録画を行うことが可能です。
録画の保存先は、デバイスに保存するローカルレコーディング、またはクラウド上に保存するクラウドレコーディングから選ぶことができ、クラウドレコーディングは有料プランを契約している方のみが利用できます。
2.ホワイトボード
Zoomには、動画や資料などのデータを表示した画面を、参加者で共有できる「スクリーンシェア機能」が搭載されています。
スクリーンシェア機能では、さらに自由に書き込みが行える「ホワイトボード機能」を利用することもでき、デジタルホワイトボードで書き込んだ内容をリアルタイムで他の参加者と共有することもできます。
ホワイトボードには、パソコンのマウスやタブレット、スマートフォンからも書き込めるので、イラストで説明したい際や、口頭では説明しにくい内容を伝えたい際などに活用することが可能です。
3.ブレイクアウトルーム
大人数でのミーティング中に、グループに分かれてミーティングを行いたいと思った際に
便利なのが「ブレイクアウトルーム」という機能です。
この機能では、ミーティング中にメインのルームとは別に新たなルームを新設することができ、それぞれのルームで個別にミーティングを行えるようになります。
ブレイクアウトルームによって作られたルームは、他のルームからは音声や映像を見れない仕様になっており、オンライン授業などでグループに分かれて意見交換を行いたい際に活用できます。
4.リモートコントロール
Zoomでは、相手のパソコンを遠隔操作することができる「リモートコントロール」という機能が搭載されています。
この機能では、Zoomの「スクリーンシェア機能」を利用して離れた場所から相手のパソコン画面を遠隔操作することができ、操作方法をサポートしたい際やテレワーク業務の際に非常に便利な機能となっています。
5.ファイル共有・送信
Zoomでは「スクリーンシェア機能」を使用することで資料や画像、動画などのデータを参加者全員で共有できますが、さらにZoomにはファイル送信機能があり、パソコンやクラウドストレージ内にあるファイルを、他の参加者に直接送信することもできます。
ファイルを他の参加者に送るには、チャット画面から送信相手と送りたいファイルを選ぶことで簡単にファイルを送信することができます。
ファイルの受信はパソコンのみ可能となっており、スマートフォンやタブレットには、ファイルを送ることはできないので注意しましょう。
6.スポットライト
主催者や代表者を常にメインで固定して表示しておきたいときに便利なのが「スポットライト」という機能です。
通常のモードでは、発言している参加者がメインに表示されるようになっていますが、この機能を使うことで指定した人を固定して大きな画面で表示できるようになります。
スポットライト機能を使うことで、オンラインでの授業や研修、講演会などで講師や講演者をメインで映し出すことができ、参加者は集中して受講できるようになります。
7.スケジュールの連携
日時を決めてミーティングを行う際に便利なのが、スケジュールの連携機能です。
Zoomでは、GoogleカレンダーやOffice 365、Apple iCalなどのスケジュール管理サービスと連携することができ、リマインダーの設定や参加者に通知を行うことができます。
開始時間前になると通知が来るので、忘れてしまう心配も無くなり、一度結合すると自動的にスケジュールが同期されるようになります。
Zoomに対応したおすすめのデジタルホワイトボード
デジタルホワイトボードからZoomに参加するには、Zoomに対応した機種を選ぶ必要があることをお伝えしましたが、これからデジタルホワイトボードを導入してZoomを使っていきたいと考えている企業や学校におすすめしたいのが、「ANSHI TOUCH(アンシータッチ)」という製品です。
「ANSHI TOUCH(アンシータッチ)」は、様々な機能を搭載したインタラクティブホワイトボードで、高いコストパフォーマンスを実現し、企業や学校などで異なるフローに合わせたカスタマイズ性があり、様々な用途で活用することができます。
先ほど、Zoomに対応しているデジタルホワイトボードを探すには、有線・無線LAN対応やOSが搭載されていることなどが条件だとお伝えしましたが、「ANSHI TOUCH」はWindowsとAndroidの2つのOSを標準搭載されており、両OSからダウンロードしたアプリを使用することが可能で、さらに有線・無線LANにも対応していることから全ての条件を満たしており、大画面のディスプレイで快適にZoomを行うことができます。
さらに「ANSHI TOUCH」には、本体側面にPCユニットが内蔵されているので使用する度にパソコンと接続する手間を省くことができ、ケーブル配線は電源ケーブルのみになるため、ケーブルに足をひっかけて怪我をしてしまう恐れもなくなります。
オリジナルアプリがインストール済み!
「ANSHI TOUCH」には、「Note」「ANSHI Share」という2つのアプリがプリインストールされています
「Note」というアプリでは、専用のペンを使って画面に文字やイラストを書き込むことができる「ホワイトボード機能」と、Windowsのデスクトップを表示できる「デスクトップモード」を自由に切り替えることができます。
「ANSHI Share」は、「ANSHI TOUCH」オリジナルのワイヤレス画面共有ソフトで、電波が届く範囲内にあるパソコンやタブレット、スマートフォン等の画面を簡単な操作で「ANSHI TOUCH」にワイヤレスで表示させることが可能です。
配線の必要がないため、接続・切断が容易で、Web会議システムよりもさらに効率的に会議や意見交換を行うことが可能です。
「ANSHI TOUCH」は、Zoomが使えるだけでなく、様々なシーンに適応できる機能が多数搭載されており、コミュニケーションの活性化や業務効率の改善にもつなげることができます。
デジタルホワイトボードを導入するなら「ANSHI TOUCH」をぜひ選んでみてはいかがでしょうか?
ANSHI TOUCHのオリジナルアプリについて詳しくはこちらをご覧ください。
まとめ
今回は、デジタルホワイトボードを使ってZoomに参加する方法をご紹介しました。
ZoomはWeb会議ツールとして非常に優秀なソフトですが、搭載されている様々な機能を使いこなすことでより便利に活用できるようになり、さらにデジタルホワイトボードを使用することで、実際に顔を合わせているかのような、臨場感のあるWeb会議が行えるようになります。
みなさんもデジタルホワイトボードを使用してZoomに参加し、これからのデジタル社会に向けて、新時代のWeb会議を体験してみてはいかがでしょうか?